Jestem użytkownikiem komputera Mac i używam go do przechowywania dużych plików. Jestem specjalistą od efektów specjalnych wideo i jestem odpowiedzialny za duże pliki wideo mojej firmy. Właśnie słyszałem o Wyczyszczona pamięć masowa w systemie macOS Sierra. Co to jest? Czy możesz mi powiedzieć więcej o tym Purgeable Storage?
Jesteś we właściwym miejscu. Pokażę ci, czym jest przestrzeń Mac Purgeable i jak usuń usuwalne miejsce na komputerze Mac.
Wskazówki: PowerMyMac może pomóc w łatwym wyczyszczeniu komputera Mac w celu usunięcia miejsca, które można wyczyścić, po prostu miej Przetestuj za darmo poniżej.
Spis treści: Część 1. Co to jest Mac Purgeable Space?Część 2. Jak usunąć Purgeable Space na Macu?Część 3. Jak zarządzać pamięcią Mac?Część 4. Wskazówka bonusowa: Jak przeglądać pamięć masową w swojej Sierra?Część 5. Na zakończenie
Ludzie też czytali:Najważniejsze wskazówki dotyczące tego, że w systemie zabrakło pamięci aplikacjiJak dużo miejsca zajmuje Mac OS?
Część 1. Co to jest Mac Purgeable Space?
Co znaczy Oczyszczalny? Mac Purgeable Space jest w rzeczywistości powiązany z funkcją zoptymalizowanego przechowywania w systemie macOS Sierra. Apple nie zwiększył miejsca na dysku twardym. To, co zrobili, to poradzić sobie z ograniczoną przestrzenią na komputerze Macintosh za pomocą przechowywania w chmurze. To z kolei stworzyło jedną część twojego paska pamięci i zmieniło ją w element o nazwie „Purgeable”.
Musisz zauważyć, że w tym Macu są inne i możliwe do usunięcia. A teraz przyjrzyjmy się bliżej wspomnianemu wycinkowi tortu do przechowywania. Przenośna pamięć masowa faktycznie zawiera pliki, które system macOS określa jako nadające się do usunięcia.
Dlatego nazywa się to możliwe do usunięcia, w rzeczywistości można go usunąć z dysku bez powodowania żadnych problemów. Jeśli włączona jest optymalna pamięć masowa, wiele plików jest przesyłanych do chmury. Niektóre z nich nazywane są plikami opcjonalnymi. Jak więc usunąć możliwe do oczyszczenia miejsce na komputerze Mac?
Wskazówka: Jak poradzić sobie z problemem „Dysk startowy jest pełny”?
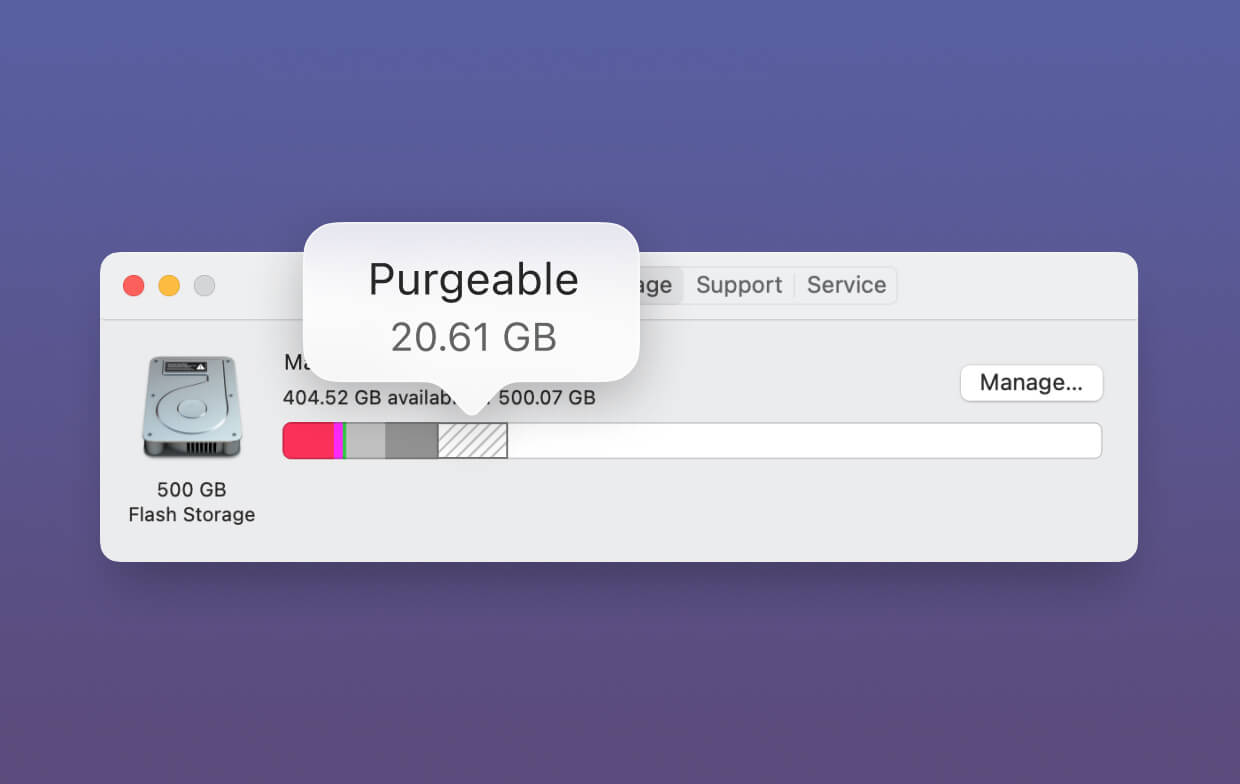
Pliki usuwalne: które z nich są uważane za takie?
Nikt nie jest w 100% pewien, które pliki można usunąć. Niektórzy zgadywali, że pliki i pliki generowane przez system, które mają te dwa kryteria, są uważane za usuwalne:
- Bardzo stare pliki, których nie używałeś ani nie otwierałeś przez naprawdę długi czas.
- Pliki, które są już zsynchronizowane z iCloud. W ten sposób oryginalny plik można usunąć z urządzenia Mac, ponieważ ma on już kopię na iCloud.
Pliki Mac Purgeable różnią się typami. Może to być dowolny typ. Mogą to być filmy oglądane w iTunes. Lub mogą to być również pliki językowe, których nigdy wcześniej nie używałeś. Rodzaje plików językowych, których Twój system nie wyświetla, mogą być dla Ciebie niepotrzebne lub niezrozumiałe.
Co jednak sprawia, że te pliki można czyścić i co to właściwie oznacza? System na Twoim urządzeniu szuka tych plików. To wie gdy na komputerze Mac wkrótce zabraknie miejsca na dysku a zoptymalizowana pamięć masowa jest aktywna, może automatycznie usuwać te pliki zwolnij miejsce w swoim magazynie.
Część 2. Jak usunąć Purgeable Space na Macu?
To jest bardzo łatwe. Wszystko czego potrzebujesz to narzędzie o nazwie PowerMyMac stworzony przez iMyMaca. Za pomocą tego narzędzia możesz znaleźć wszystkie niepotrzebne pliki na swoim urządzeniu i usuń usuwalne miejsce na komputerze Mac za pomocą kilku kliknięć. Możesz poznać więcej przydatnych środków czyszczących z tutaj.
Oto jak używać PowerMyMac do usuwania wolnego miejsca na Mac Mojave, Catalina lub High Sierra krok po kroku, spróbuj wykonać poniższe czynności:
- Pobierz i otwórz PowerMyMac. Kliknij moduł o nazwie Junk Cleaner po lewej stronie.
- Skanowanie śmieci systemowych, a po zakończeniu wyświetli wszystkie niepotrzebne pliki. Niepotrzebne pliki zostaną podzielone na różne kategorie, w tym między innymi pamięć podręczną aplikacji, pamięć podręczną zdjęć, pamięć podręczną poczty, dzienniki systemowe, pamięć podręczną systemu i kosz systemowy.
- Przejrzyj elementy i wybierz pliki, które chcesz usunąć. Następnie kliknij przycisk WYCZYŚĆ.
- Sprzątanie zakończone. Niepotrzebne pliki zostaną teraz usunięte. Następnie pokaże, ile miejsca właśnie wyczyściłeś, a także ile miejsca jest teraz dostępne na dysku.

Powtórz kroki od 1 do 4. Ale w tym przypadku wybierz Uninstaller lub Large & Old Files zamiast Junk Cleaner.
Jak usunąć czyszczoną pamięć masową na swoim urządzeniu?
Właściwie nie musisz tego robić sam. Ale jeśli chcesz to zrobić, możesz przejść do następnej części tego przewodnika.
Przestrzeń Mac Purgeable jest dostępna, gdy w urządzeniu zabraknie miejsca, będziesz bezpieczny, wiedząc, że automatycznie wyczyści przydzieloną przestrzeń, którą można wyczyścić.
Doprowadzi to do większej ilości wolnego miejsca na komputerze Mac. Najlepszą rzeczą do zrobienia, aby uniknąć podnoszenia palca, jest aktywacja inne Przechowywanie. W ten sposób Twoje urządzenie automatycznie usunie wspomniane pliki. Aby to zrobić, wykonaj poniższe czynności, aby usunąć możliwe do wyczyszczenia miejsce na komputerze Mac:
- Przejdź do menu Informacje o tym Macu.
- Następnie przejdź do zakładki Pamięć.
- Następnie naciśnij Zarządzaj.
Teraz możesz aktywować określoną opcję, którą chcesz zsynchronizować z iCloud.
Część 3. Jak zarządzać pamięcią Mac?
Jak zarządzać pamięcią masową komputera Mac, aby usunąć wolne miejsce na komputerze Mac? Możesz używać komputera do przechowywania wszystkich plików, takich jak zdjęcia i filmy, wtedy trudno będzie znaleźć więcej wolnego miejsca na dysku wewnętrznym komputera Mac. Możesz więc uzyskać trochę miejsca, zarządzając i optymalizując pamięć masową na komputerze Mac.
Gdy zdecydujesz się zarządzać przestrzenią dyskową komputera, musisz wykonać 4 części. Zobaczmy najpierw, jak znaleźć te opcje:
- Kliknij Informacje o tym komputerze Mac w menu Apple.
- Wybierz i kliknij kartę Pamięć, zobaczysz dostępną pamięć macOS.
- Naciśnij Zarządzaj, uzyskasz teraz dostęp do opcji zarządzania pamięcią masową.
- Wybierz Rekomendacje z lewej kolumny.
Teraz zobaczysz 4 opcje, w tym Przechowuj w iCloud, Optymalizuj pamięć, Automatycznie opróżniaj kosz i Zmniejsz bałagan. Porozmawiajmy o tym, jak z nich korzystać, aby pomóc Ci osobno zarządzać miejscem na dane:

Przechowuj w iCloud
Dzięki tej opcji icloud przechowuje tylko najnowsze pliki i zoptymalizowane zdjęcia, a icloud pobiera je wtedy, gdy ich potrzebujesz. W ten sposób oszczędza dużo miejsca do przechowywania.
Zoptymalizuj pamięć masową
Po wybraniu tej opcji możliwe do wyczyszczenia kategorie są dodawane do szczegółów przechowywania. Po kliknięciu przycisku Optymalizuj przechowywanie dostępne są filmy i załączniki iTunes, którymi możesz zarządzać specjalnie w celu zaoszczędzenia miejsca na komputerze Mac.
Opróżnij kosz automatycznie
Ta opcja umożliwia automatyczne usuwanie elementów z Kosza przez komputer Mac po zapisaniu przez 30 dni. Po prostu wybierz Finder>Preferencje>Zaawansowane>Zaznacz pole „Usuń elementy z kosza po 30 dniach”.
Zmniejsza bałagan
Ta opcja pozwala wybrać i usunąć niepotrzebne pliki, aby zaoszczędzić trochę miejsca na komputerze Mac. Naciskając przycisk Przejrzyj pliki, zobaczysz wyskakujące nowe okno i pokazujące wszystkie aplikacje i pliki przechowywane na komputerze Mac. Możesz usuwać według typu pliku (wybranego na pasku bocznym).
Wskazówka: Możesz całkowicie odinstalować niepotrzebne aplikacje na komputerze Mac za pomocą PowerMyMac Uninstaller, tutaj pokazuje jak odinstalować OneDrive na Macu jako odniesienie.
Część 4. Wskazówka bonusowa: Jak przeglądać pamięć masową w swojej Sierra?
Możesz użyć Sierra lub High Sierra na komputerze Mac i musi istnieć kilka możliwych do wyczyszczenia pamięci Mac.
Masz możliwość sprawdzenia, ile miejsca w Sierra można wyczyścić w różnych miejscach:
- Pierwszą metodą, którą możesz zrobić, jest sprawdzenie zakładki macierzystej pamięci. Możesz uzyskać dostęp do tej karty, przechodząc do menu Apple i wybierając opcję Informacje o tym komputerze Mac. Następnie przejdź do zakładki o nazwie Przechowywanie.
- Możesz również wyświetlić go na pasku stanu Findera. Aby wyświetlić pasek stanu, kliknij Widok, a następnie naciśnij Pokaż pasek stanu.
- Trzecią opcją jest przejście do górnego menu i kliknięcie Go. Następnie wybierz Komputer. Następnie kliknij prawym przyciskiem myszy dysk twardy. Następnie przejdź do uzyskiwania informacji.
- Czwartą opcją byłoby kliknięcie Wyświetl. Następnie przejdź do panelu opcji. Spowoduje to aktywację wyświetlania dysków twardych na pulpicie.
- Ostatnią opcją byłoby zapytanie Siri o to, ile miejsca pozostało na twoim urządzeniu.
Część 5. Na zakończenie
Usuń Purgeable Space na Macu to jeden ze sposobów, w jaki Twoje urządzenie działa inteligentniej zamiast ciężej. Zamiast zwiększać miejsce na dysku na komputerze Mac, otrzymujesz funkcję optymalizacji. Pliki usuwalne to pliki, które można usunąć bez powodowania problemów z urządzeniem. Jest automatycznie usuwany z Twojego urządzenia, jeśli włączona jest Zoptymalizowana pamięć masowa.
Jeśli jednak okaże się, że komputer Mac działa wolno i chcesz usunąć więcej niepotrzebnych plików z systemu, możesz użyć narzędzia takiego jak PowerMyMac. Na przykład może pomóc Ci znaleźć wszystkie obrazy przechowywane na komputerze Mac i usunąć duplikaty. Pomaga przeskanować urządzenie w poszukiwaniu niepotrzebnych plików i całkowicie je usunąć, nie powodując uszkodzenia urządzenia.




Willan2019-10-04 10:10:05
Próbowałem wielu sposobów ręcznie, tracili mój czas i czułem się kłopotliwy. Zwróciłem się więc do osoby trzeciej o pomoc. Na szczęście iMyMac Mac Cleaner wspomniany w tym poście zaspokoił moje potrzeby i zaoszczędził mi czas.
iMyMac2019-10-04 11:03:06
Dziękujemy za wsparcie!
Velin2019-10-08 09:35:56
Całkowicie zgadzam się, że powinniśmy usunąć możliwe do usunięcia miejsce na naszym komputerze Mac, ponieważ to naprawdę pomaga nam zaoszczędzić dużo miejsca. Dzięki za wskazówki! Działają dobrze dla mnie.
iMyMac2019-10-08 11:40:20
Dziękujemy za wsparcie!
Abby H.2019-06-28 11:04:07
Ogólnopolski Dzień Wyczyszczenia Komputera! To świetny pomysł, żeby mnie skłonić do sprzątania. Po przeczytaniu tego posta używam iMyMac Mac Cleaner do usuwania miejsca na moim Macu, które można wyczyścić, aby zaoszczędzić więcej miejsca. Regularne organizowanie mojego Maca bardzo pomaga.
iMyMac2019-06-28 13:47:23
Dziękujemy za wsparcie!
Cathy2019-05-21 10:06:05
Kupiłem MacBooka na pierwszym roku studiów. Towarzyszył mi przez cały czas studiów. Więc sprawa z pełnym przechowywaniem naprawdę mnie niepokoiła. Wiele rozwiązań wypróbowałem. Następnie wypróbowałem pierwszy sposób wspomniany w tym poście dotyczący używania Mac Cleaner do usuwania miejsca, które można wyczyścić na moim Macu, to naprawdę pomaga! Wielkie dzięki, całkiem szczęśliwy!
iMyMac2019-05-21 11:01:05
Dziękujemy za wsparcie i miło to słyszeć!
KHUY PY2019-04-04 15:14:26
Znalazłem w Get Info. maja dysk twardy, 38.49 GB do wyczyszczenia. i Jak usunąć to nieużywane miejsce? Dzięki Py
iMyMac2019-04-04 17:08:06
Dziękuję za wsparcie! Możesz po prostu sprawdzić część 3 w tym artykule, istnieją szczegółowe kroki, które pomogą Ci usunąć to nieużywane miejsce. Mam nadzieję, że to naprawdę ci pomoże!